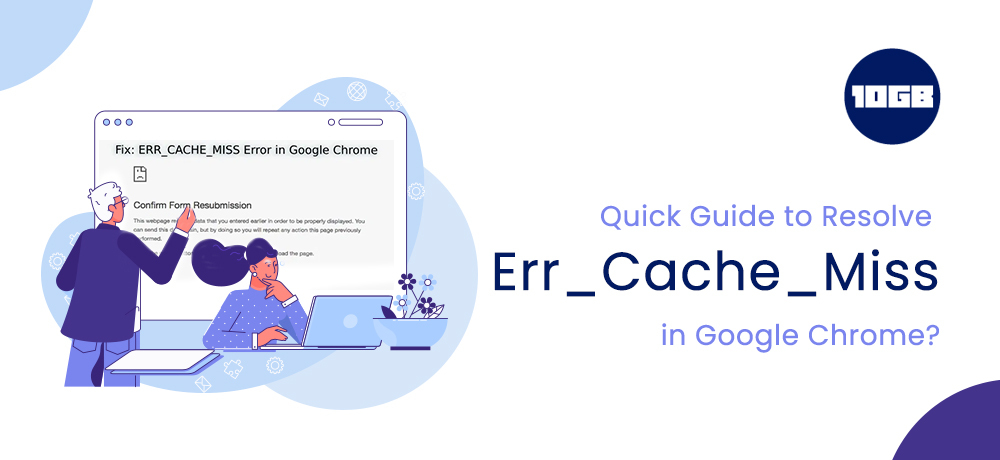Are you receiving the Err_Cache_Miss error while loading a webpage on Google Chrome?
This is a general error, and you can easily fix this by yourself. In this article, I will be telling you how to resolve Err_Cache_Miss error in Google Chrome.
What is Err_Cache_Miss error?
Err_Cache_Miss error found in Google Chrome is basically a browser-side error, and often can be solved by resetting.
The error occurs due to the wrong setting and browser’s configuration, and cache, incompatible and outdated extensions. Google Chrome additionally shows “Confirm Form Resubmissions” besides err_cache_miss.
Confirm Form Resubmission implies that the webpage is requesting you to submit the data again, which indicates that the browser failed to cache the page because of some problems.
Seldom there is not adequate space on the hard drive to save cache, so the browser forces the cache miss error. Another reason could be due to poor coding of the website.
Additionally, you can read this blog “Easy Steps to Build a WordPress Website“. If you don’t have coding knowledge.
How to Resolve Err_Cache_Miss?
Following are the steps to resolve Err_Cache_Miss:
Restart Chrome Browser or Update Chrome
The initial step is to restart Chrome. You should not only close the tab but also the browser. Then revisit the site. If the website still displays the Err_Cache_Miss then verify if the chrome browser needs an update.
Seldom, the site utilizes the updated tech stack and outdated browser fails to render those pages. So you must install browser updates regularly.
Fix Err_Cache_Miss Error by Clearing Browsing Data
In case you have not cleared the browsing history since a long time, there might be few corrupted cache memory that is creating this problem
Clear Chrome’s history by following below steps:
- Click on the three vertical dots to open “More”
- Look for the “Setting”, and click on it
- Scrawl down to search for the Clear Browser’s History option
- Click on “Clear Browsing Data” and a box will pop-up.
- Clear the data.
After completing this step, restart Chrome to check if you have to look for further steps to resolve Err_Cache_Miss Error
Disable Chrome Browser Extensions/Plugins
The outdated and incompatible extensions and plugins can generate an error. Plugins and extensions done by the quality developers are constantly updated.
You should remove the extensions which are not in regular use or don’t require. Additionally, the extensions slow down chrome.
To remove extensions:
- Click on three vertical dots to open “More.”
- Browse through “More Tools” and then “Extensions.
- Remove the not frequently used and useless extensions.
On completion of this step, restart Google Chrome and revisit the site. Check if you need to resolve Err_Cache_Miss Error
Reset Google Chrome browser to Resolve Err_Cache_Miss Error
Another way is to reset the Google Chrome browser. As this error is mainly a browser-side error, there are high chances that the problem will be resolved after resetting it.
Resetting the browser simply implies altering all the customization and configuration values to default. Seldom, poor configuration and setting block the webpage from loading.
To reset Google Chrome:
- Click on the three vertical dots and open up the Setting from the box
- Scroll down to load the Advance Setting
- Scroll down more to look for the setting (Reset and Clean up)
- Reset the Chrome browser
Run the Internet Connections Troubleshooter
The Internet connection might be the reason to generate Err_Cache_Miss error. Try to turn off/on your WiFi for small intervals.
Reopen the page. Additionally, make sure to do the troubleshooting of the Internet Connection to look for the root cause of the issue.
Steps for troubleshooting
- Go to Start -> Settings -> Update & Security -> Troubleshoot on your Laptop/PC
- Troubleshoot Internet Connection
Reset the Network settings
Resetting the network setting will change the modified values to default.
To Reset Network Setting:
Open the CMD you can do so by (Pressing Window + R > Type cmd). Enter the below command into Command Prompt one by one:
- ipconfig /release
- ipconfig /all
- ipconfig /flushdns
- ipconfig /renew
- netsh int ip set dns
- netsh winsock reset
On completion of this step, restart your computer. Open the chrome, and visit the page. If the problem still persists then it signifies that nothing much could be done about it.
The issue is with the site, and the site administrator can resolve Err_Cache_Miss error.
Err_Cache_Miss WordPress Site
In case you are an admin of the website and receive this error then you have to resolve it before losing any vital traffic or rankings.
The website visitors and Google hate site errors. Through updated algorithms, Google can de-rank your site if Google finds the bounce rate is too high. Another method is to flush the website cache. Sometimes it also resolves the issue.
Conclusion
It is practically not possible to identify the reason for Err_Cache_Miss because several factors could be the cause. Poisoned cache files, poor configuration, and sometimes bookmarks can create this error.
Still we can try few solutions and identify which is working.
I hope this post helps to resolve the Err_Cache_Miss error. Additionally, you can choose 10Gb Hosting’s Managed WordPress Hosting plan to get quick, reliable WordPress hosting to establish and expand your perfect WordPress website.