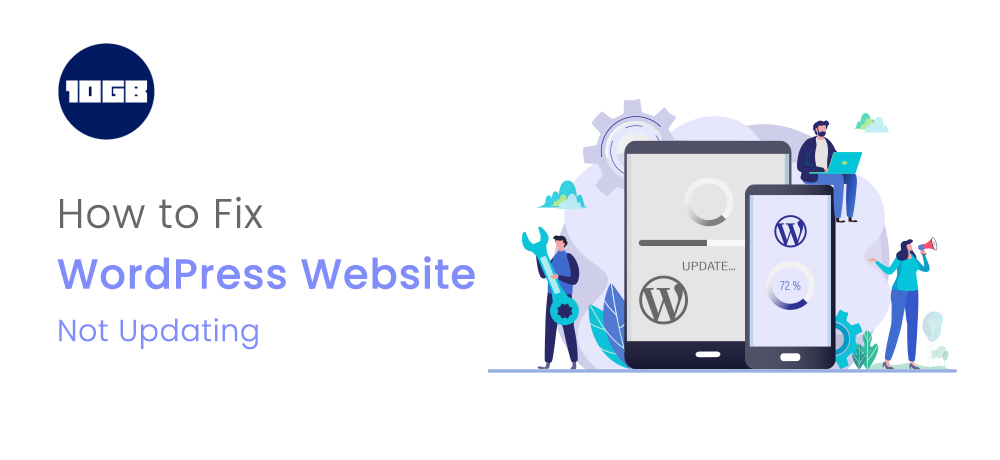Have you ever faced a situation where your WordPress website not updating right away?
You are not alone, several users have encountered this problem where they are not able to update blog post, widget settings. It is a common problem and easy to fix.
In this blog post, we will show you how to easily fix a WordPress website not updating right away.
Table of Contents
Why My WordPress Site Not Updating Right Away?
Usually, the root cause for a WordPress site not updating right away is caching.
By default, several WordPress Hosting companies allow their own caching system that stores a temporary copy of your pages to enhance the loading speed of your website and minimize the server load.
Also, you can read this blog post, Tips to Improve Landing Page Performance of WordPress Site.
Besides that, you might be also utilizing the WordPress caching plugin that might not be properly configured.
Usually, when you do changes to your WordPress site, cached versions expire and you get to see the changes right away.
But, sometimes because of a few configuration errors, the update might not happen correctly, an old version of the page will be displayed for some time.
The most usual symptom of this issue is the latest post not appearing on the homepage of your WordPress website.
Let’s see how to fix this error
Fixing WordPress Website Not Updating Issue
You will begin fixing this error by initially clearing the browser cache. For most users, this should fix this problem.
Also read: Simple Tips For WordPress Optimization
Step 1: Force Browser to Clear Cache
Often your browser will display an old cached copy of website rather than displaying the latest version.
To solve this error, you require to easily hit CTRL + F5 (Windows) or Cmd + R (Mac) buttons on your keyboard to reload the page.
This will request the browser to reload the page by fetching a new version. In maximum cases, this would solve the error for several users.
However, if refreshing the browser doesn’t work then the next step is to clear your browser cache. Open google chrome, click on the three-dot menu in the top right corner. Now navigate to More Tools » Clear Browsing Data.
Step 2: Clear WordPress cache for your website.
The second and most probable origin of this problem is WordPress caching plugin is not configured properly. Several caching plugins makes it quite simple to clear the cache on click of a button.
WP Rocket
If you are using WP Rocket on your WordPress website, then just go to the Settings » WP Rocket page and click the ‘Clear Cache’ button below the dashboard tab.
WP Super Cache
If you are using the WP Super Cache Plugin, then just navigate to the Settings » WP Super Cache page and click the ‘Delete Cache’ button.
Conclusion
I hope that this article might help you fix the WordPress website not updating right away issues. Additionally, you don’t where to begin a WordPress site then you can read this article “Easy Steps to Build a WordPress Website“.
Even though you don’t have a WordPress caching plugin installed on your WordPress website, several hosting providers deploy their own caching system by default.
At 10GB Hosting, you can opt for Managed WordPress Hosting plans that offer fast, reliable WordPress hosting to build and grow your perfect WordPress website.