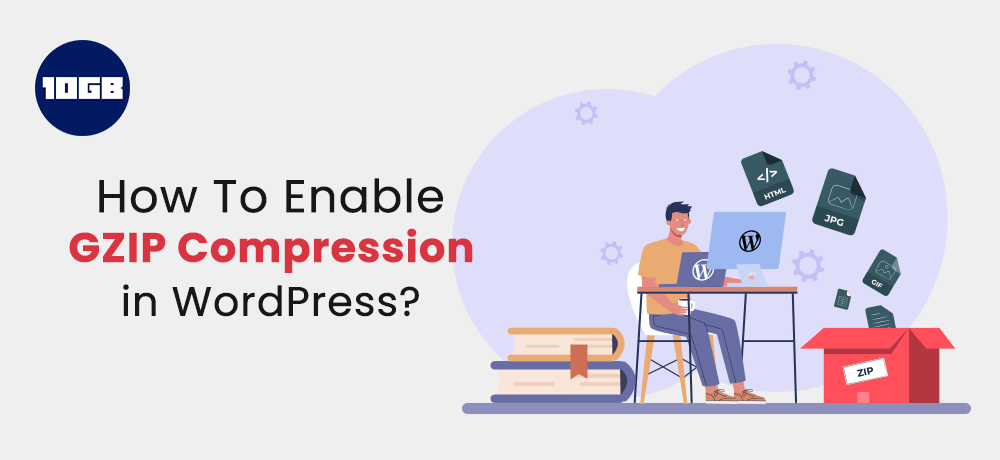Are you frustrated by your website loading speed? Don’t worry, in this article, we will discuss how you can easily enable GZIP Compression in WordPress. So let’s start our discussion.
With GZIP compression, your website becomes faster as the data is compressed and delivered to the user’s browser quickly.
A quicker website enhances the user experience and draws in more sales and conversions for your business.
Before we move on to see how to enable GZIP compression in WordPress. Let’s see what GZIP compression is.
Table of Contents
What is GZIP Compression?
GZIP compression is a method wherein data files are compressed prior to it is sent to users’ browsers. This minimizes the file download time as a result your website becomes faster.
On receiving the compressed data, all modern browsers will automatically unzip the compressed files and display them. GZIP compression doesn’t change the functioning of website or how it looks.
GZIP compression only makes your website load quicker. All popular browsers, server software and all prominent WordPress hosting companies.
Also Read: Download and Install WordPress in 5 Easy Steps
How does a GZIP Compression Work?
GZIP compression utilizes compression algorithms on website files such as HTML, CSS, JavaScript, etc. Whenever a user requests a page from your site, the algorithm sends back the compressed format.
Depending on the size of data, the compression can minimize the file sizes by a max of 70%.
Hence, several website speed test tools such as Google Pagespeed Insights highly suggest GZIP compression. The tools will also display a warning in case GZIP compression not enabled on your site.
Note: By default, GZIP compression does not allow compression of images or videos.
You can also have a look at the article “types of image files” and can get an idea regarding image compression
Why Do You require to Enable GZIP Compression in WordPress?
A simple raw data takes more time to download than a compressed one. Hence, it will affect website performance and website loading speed.
You might think that GZIP is complicated. However, several WordPress plugins make it simple to enable GZIP compression in WordPress.
Few of the WordPress hosting providers offer your pre enable GZIP compression on WordPress hosting Plans.
Additionally, if you want to check if GZIP is enabled on your website, just navigate to this GZIP tester and enter the URL of your website. If GZIP is working on your website, you will observe a “GZIP Is Enabled” message.
If your host provider didn’t offer GZIP compression, then you can manually enable it with the help of WordPress plugins.
Now, let’s see how to enable GZIP compression in WordPress with plugins.
Also Read: Improve Landing Page Performance of WordPress Site
Enable GZIP Compression in WordPress With Plugins
Enabling GZIP Compression with WP Rocket Plugin
WP Rocket is one of the best caching plugins for WordPress. It is astonishingly simple to use and has all the crucial speed optimization features right out of the box, including GZIP compression.
At first, you need to install and enable the WP Rocket plugin. Additionally, for further details, you can check out our blog post on how to install a WordPress plugin.
Once activated, you will see a message ” Congratulations! WP Rocket is now activated”. You can also verify this by navigating to the Settings » WP Rocket page in your WordPress admin.
If you are using an Apache Server, WP Rocket automatically allows GZIP compression for you. Several of the WordPress web hosting providers use Apache for their servers. Hence, don’t need to take any further steps.
Enabling GZIP Compression with WP Super Cache Plugin
WP Super Cache is a free WordPress caching plugin and also an excellent technique to enable GZIP compression on your WordPress site.
Once you install and activate the plugin, navigate to the Settings » WP Super Cache page » Advanced in your WordPress dashboard. Then, just check the box ‘Compress pages so as they are served more quickly to visitors’ box.
Finally, you have to scroll down the page and click the ‘Update Status’ button to save all your changes. Now, WP Super Cache will enable GZIP compression on your WordPress site.
Conclusion
We hope this article helped you understand how to enable GZIP compression in WordPress.
Additionally, if you are looking for a WordPress hosting plan, you can checkout 10GB Hosting’s Managed WordPress Hosting plans.