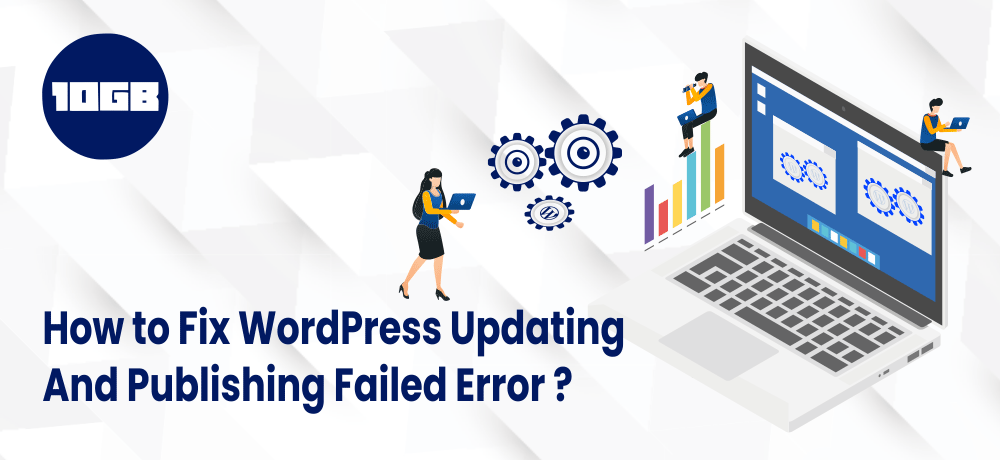Are you looking to fix the WordPress updating failed error or publishing failed error on your website? Then this article will help you resolve the error.
Sometimes while editing a page or post, you may have seen this error. This error doesn’t provide any clues so it becomes difficult for beginners to solve this error.
But, don’t worry, in this article, we will explain to you how to simply resolve the WordPress updating failed error. Furthermore, we will also be looking at the causes of the issues.
Table of Contents
What Causes WordPress Updating Failed or Publishing Failed Error?
Failure in communicating with the WordPress REST API causes the WordPress updating failed or publishing failed error.
Generally, WordPress often utilizes a series of APIs (Application Programming Interface) named as ‘REST API’ to send and receive requests into the WordPress database.
The failure in sending and receiving those requests, then a few elements of your WordPress may not function properly. Here, one such element is the WordPress block editor that uses the API to send updates and publish requests to WordPress.
Why WordPress not able to use REST API?
There may be several reasons that may restrict WordPress from utilizing the REST API. The reasons could be you may not be connected to the internet or have lost connectivity.
Other reasons can be slightly complicated. For example, a WordPress plugin could be causing the problem, accidentally change the URL, or a third-party service blocking the API calls.
With that being said, let’s have a look on how to fix the WordPress updating failed error.
Steps to Fix the WordPress Updating Failed Error
Below are few steps to fix the WordPress updating failed error or publishing failed error on your website:
Check Your Internet Connection and Site URL
Losing the WiFi or internet connection is the most general cause for updating failed error in WordPress. WordPress will not be able to save the changes done while internet connection. For instance, while you are writing a blog, the internet connection goes down, WordPress won’t be able to update the content.
Ensure internet connectivity, by visiting other websites in the browser’s new tab.
If the internet is working fine then you have to check the WordPress site URL setting.
Just navigate to the Settings » General page and ensure site address and WordPress options are accurate.
If the URL setting seems to be ok and you are connected to the internet, you can move to the next step.
Also read: Reasons why websites go down?
Check REST API Status Using WordPress Site Health
WordPress comes with a built-in site health tool that you can use to see the crucial information about the site’s security and performance.
Just navigate to the Tools » Site Health page to see the report. If REST API is not working, then you will see it below recommended improvements as ‘The REST API encountered an unexpected result’.
Additionally, it will show you some debugging information through which you can get some idea about what occurred when WordPress made the REST API call.
However, if your not getting any clue or idea, then you can move to next step.
Disable All Your WordPress Plugins
If a WordPress plugin is creating conflicts in the proper function of REST API, then the simplest method is to identify it is by deactivating all your WordPress plugins.
To deactivate all the plugins, you need to go to the Plugins » Installed Plugins page and check the box to select all plugins. Next, you need to use the Bulk Actions drop-down in order to deactivate all plugins.
Once you have deactivated all the plugins, you can go to the post edit screen and try to update it. If you see no signs of WordPress updating failed error, you can conclude that the plugins were the root cause of the issue.
On the contrary, if disabling all WordPress plugins didn’t help you, then continue to the next step.
Suggested For Further Reading:
- 8 WordPress Plugins to Improve User Experience For Website Readers
- Best WordPress Backup Plugins Compared (2020)
Check Website Firewall Service
If you are utilizing a website firewall services such as Sucuri or Cloudflare then there is a possibility that these services may block REST API requests.
If you are using Cloudflare, you can temporarily disable cloudflare to view if this solves the issue.
Or else you are using Sucuri, then you can contact their support team, they can whitelist your IP address or let you know the cause of issue.
Plugins and firewall are common reasons for WordPress updating failed error. However, if you still don’t find any solution you can move ahead to next step.
Temporarily Switch to the Classic WordPress Editor
A temporary solution for this error is to enable the old classic editor. It is WordPress’s old editor that does not depend on the REST API to update and publish content.
You can enable the old classic editor by simply installing the Classic Editor plugin.
Once activated, you can just edit the post that you were working on. Now, you will be able to save and publish it and won’t see WordPress updating failed or publishing failed error.
Conclusion
I hope this article helped you solve WordPress updating failed or publishing failed error.
Additionally, you can choose our Managed WordPress Hosting plans to get fast, reliable WordPress hosting to build and grow your perfect WordPress website.