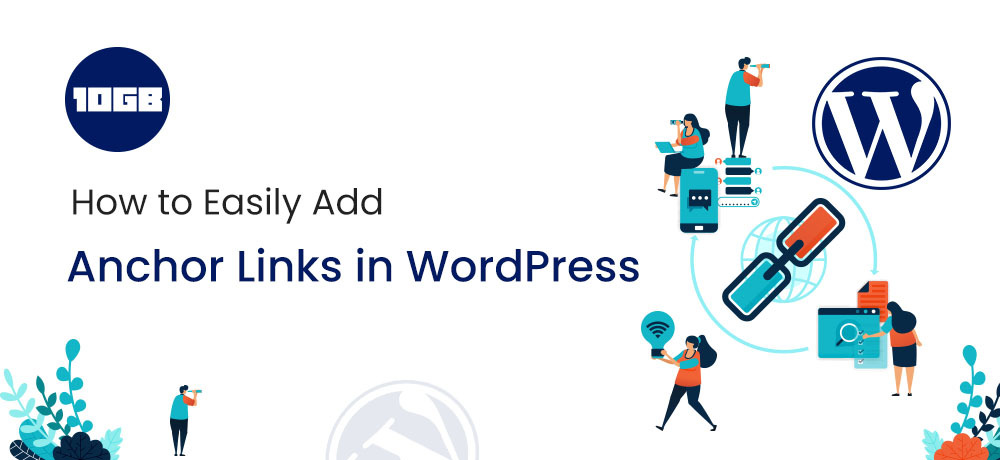In our blog, we have discussed various types of linking for SEO purposes. But there is yet another kind of linking which is not linked with SEO still it is equally crucial as it can enhance the user experience on your website. Such type of links is known as anchor links. Meanwhile, you can also read easy steps to create a WordPress site.
In this blog post, we will be looking at what is an anchor link, advantages of anchor linking, and how to add anchor links. So let’s get started.
Table of Contents
What is an Anchor Link?
Anchor links also acknowledged as jump tag/jump menu links or table of contents, are links that allow you to leap to a section in the designated linked page immediately. Anchor links assist to relieve the transition of moving from one part of the webpage to another particularly in a long post.
Advantages and Disadvantages of an Anchor Link
Advantages
- Anchor links help in improving the user experience. For instance, if your site blog has long yet consist of informative blog posts then in such a case user can directly jump to a section without scrolling. This saves the time of users
- Systematically organize the content, particularly if the content is lengthy. For instance a user guide or tutorial.
- Another benefit is that Google considers these anchor tags while displaying results in the search engine. This, as a result, helps in boosting the CTR
Disadvantages
- Even if the anchor links boost the process of searching data for visitors by decreasing the scrolling time, it indirectly influences the average time a visitor would spend on your website, as possibilities are they might leave the site no sooner they are done reading what they want and misremember the initial position from where they navigated. So to avoid this, we suggest you redirect users to the past reading location so they don’t lose the path.
- If your website depends on ads to generate revenue then to add anchor links will be a huge mistake as it can reduce the number of impression and clicks
How to add Anchor links
Now as we have seen what an anchor link is and also discussed the pros and cons of using anchor links. Let’s move ahead to see how to add anchor links. There are two means to add anchor links:
- Manually
- Using a Plugin
Adding anchor link manually
In order to add anchor links directly to your WordPress posts, you only need to make alterations in the HTML section.
Step 1:
Choose the text you want to add an anchor link to, this is a common line in your article, and adding anchor link is similar to adding a normal hyperlink. But, rather than adding the link of a URL, we would assign it to an anchor name. For this, we would link it using a URI (Uniform Resource Identifier). The URI for an anchor holds the ‘#’ character followed by the anchor name. Make sure that you keep the name small and in line with the text, you are anchoring.
Step 2:
Need to look at how it looks in the HTML format then you need to go to the text view section of the editor and look for the code. Else you can use the below code.
<a href="#wordpress-maintenance-mode">how to put your WordPress site in maintenance mode</a>
Step 3:
Finally, you require to add an ID to the header you need your anchor link to leap to. Shift to the ‘text view’ section of your WordPress editor (HTML) and add the appropriate Header size (we prefer H4). Now add the ID along with the anchor name you specified in the preceding step 2.
Note: The anchor name and ID need to be precisely the same for the link to work.
<h4 id="wordpress-maintenance-mode">how to put your WordPress site in maintenance mode</h4>
Now you have successfully added a link to your post. However, you can add several links depending upon the post.
Add anchor links using the plugin
Few people are not convenient with the idea of doing alterations in their HTML as they are not tech-savvy. So to help them add anchor links there are several plugins such as Scroll to Anchor, TinyMCE Advanced Plugin, WP Anchor Header available in the market.
Step 1:
Download the plugin from WordPress.org and install it. After successful installation, pick the text you need to anchor and build a hyperlink. Similar to the manual step, we will prefix a # character before the assigned URL.
Step 2:
Choose the header you want to link to and next click on ‘Insert’. Then in the Insert tab, select ‘Anchor’.
Step 3:
A new window will pop up, here in the ID section specify the corresponding anchor name you utilized in Step 1. Now, you have successfully built an anchor link.
Conclusion
It is not mandatory to add anchor links to your post, but if your content is lengthy then you can take benefit of anchor linking. Through this, you can make visitors read relevant content and thereby improve your CTR.