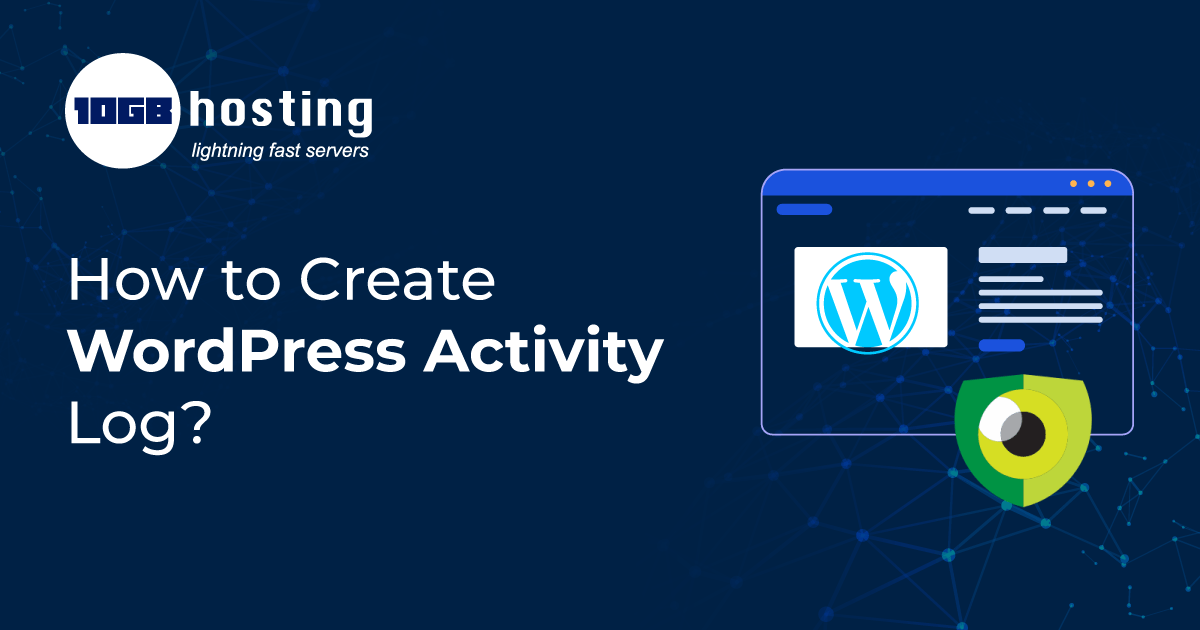In this article, we will explain how you can track website changes by creating a WordPress Activity Log.
Initially when you host your website online, let’s say for blogging or business, you may be the one that is managing the website. However, when your website scales and traffic surges, you may require more people to manage the website.
In such a case, it will be harder to track the website changes as there will be a lot of changes that you need to keep track of so as to praise or condemn a person accordingly.
A few of the areas where you may need tracking are:
- WordPress Plugin Usage
- WordPress admin
- Content creation and content editing
Here, you require a plugin to record the changes made to the website, automatically and efficiently.
That being said, let’s look at how you can keep track of things without having to browse manually using the WP Activity Log plugin.
Table of Contents
Installing WP Activity Log Plugin
The first and foremost step is to install and enable the WP Activity Log plugin on your website. Once you have installed the plugin, you will see a dashboard where you need to enter the following details:
Login Detail
- Basic level provides you with an overview of high-priority activities.
- Geek level provides you with detailed changes to your WordPress site.
Login Page
You can create a custom login page if you have a membership website, online course, or eCommerce store, or else if you have a blog site or brochure website, a custom login page ain’t needed.
User Registration
This feature allows you to set an option whether your website users can register on your website.
Log Retention Period
In this section, you can choose the time for how long you want to keep the WordPress activity log. You can keep the data forever, provided you connect to an external database.
Plugins Integration
On proceeding, you will see an option to install extensions to enhance compatibility. Here, you can install a few specific plugins to your website.
How to View Logs in WP Activity Log?
In the meantime, you can access the log by going to WP Activity Log and then to the Log Viewer. Through the Geek logging level, you can track each and every action even the opening of the post.
Additionally, you can filter events by searching for specific events. You will find a few options like; severity level, event type, user, time, etc.
Add or Remove Events that You Want to Track
WP Activity Log plugin allows you to add or remove events from the log. To do so, you need to do the following steps:
- Navigate to WP Activity Log then enable/disable events
- You will see a list of actions that the plugin offers in logging
- To enable/disable a particular action, use checkboxes.
Setting Up Notifications and Reports
If you don’t want to scroll through activity logs, you can use the plugin to get notified of any crucial events and general reports:
- For configuring the notifications, navigate to WP Activity and then head over to Email and SMS Notifications.
- Enable the notification by checking the box and entering the mail where you wish to get notified.
- Alternatively, to get notified on text messages, install a helper plugin and then enter your phone number.
- The plugin allows setting up custom notifications on trigger combinations.
- Likewise, you can use notification templates.
To find reports, navigate to WP Activity Log and reports. Then, select the type of report you like to generate. You can pick the start/end date and report format.
Additionally, you can look for Managed WordPress Hosting for lightning-fast speed with High-speed SSD, 99.9% uptime & 24/7 managed live support.